Camtasia 2021 wurde mit 2 Recordern ausgeliefert. Zum einen mit dem Camtasia 2020 Recorder, den Sie aus den vorherigen Versionen kennen. Und zum anderen mit dem neuen modernen Camtasia 2021 Recorder, der sich vom Aufbau her an der Mac Version orientiert.
Zu Beginn hatte der Camtasia 2021 Recorder nur einige Basisfunktionen für die Aufnahme. Deshalb habe ich zu dem Zeitpunkt empfohlen, weiterhin mit dem Camtasia 2020 Recorder aufzunehmen, der als Legacy Recorder in Camtasia 2021 zur Verfügung steht. Jetzt enthält der neue Camtasia Recorder alle wichtigen Funktionen.
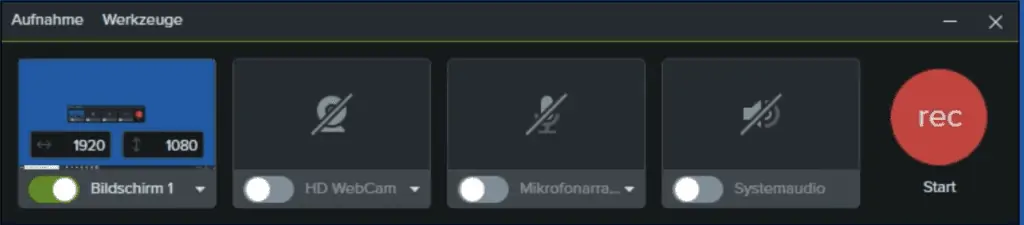
Nach dem Start des Recorders ist wahrscheinlich die Aufnahme des gesamten Bildschirms ausgewählt. Das sehen Sie an der grün gestrichelten Umrandung um den Bildschirm und an der Anzeige von Bildschirm 1. Wenn Sie mehrere Bildschirme angeschlossen haben, dann können Sie wählen welchen Bildschirm Sie aufnehmen möchten.
Im Recorder können vorgegebene Standardauflösungen gewählt werden, wie 1920 x 1080 oder 1280 x 720und Auflösungen für Instagram oder Facebook. Wir können natürlich auch einen Bereich manuell über das Fadenkreuz wählen, wobei ich das nicht empfehle, da die Aufnahme das gleiche Seitenverhältnis wie das spätere Video haben sollte.
Neben den vorgegebene Auflösungen ist auch die Eingabe einer Aufnahmeauflösung möglich. Den Aufnahmebereich können Sie über das Fadenkreuz mit gedrückter Maustaste verschieben.
Die Auswahl von Webcam, Mikrofon und Systemaudio funktioniert ähnlich wie in vorherigen Versionen. Mit dem Schalter lässt sich die Webcam aktivieren und über die Auswahlliste die passende Webcam auswählen.
Genauso funktioniert das beim Mikrofon. Hier bitte unbedingt kontrollieren ob das richtige Mikro ausgewählt ist. Sonst wird statt dem hochwertigen USB Mikro womöglich das interne Mikrofon des Notebooks verwendet.
Das Systemaudio sind Töne die vom System ausgegeben werden, beispielsweise Hinweistöne, abgespielte Videos oder die Teilnehmerstimmen bei einer Videokonferenz.
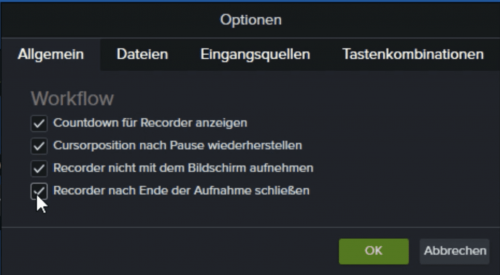
Die Optionen, die in den letzten Wochen hinzugefügt wurden, finden wir über Werkzeuge / Optionen.
Der „Countdown für den Recorder“ zählt vor dem Start der Aufnahme – 3 – 2 – 1 – nach unten nach dem Klick auf den Aufnahmeknopf oder die Taste F9. So können Sie sich nochmal kurz auf Ihre Aufnahme vorbereiten.
Eine wichtige Funktion ist die „Wiederherstellung der Cursorposition nach Pause“. Damit merkt sich Camtasia die Mausposition wenn Sie die Aufnahme mit der Taste F9 pausieren um etwas im Hintergrund vorzubereiten oder eine Tasse Kaffee zu trinken. Sobald Sie die Taste F9 drücken springt der Cursor exakt an die gleiche Position zurück und Sie können die Aufnahme fortsetzen. In der späteren Aufnahme ist nicht mehr wirklich sichtbar dass die Aufnahme nicht an einem Stück durchgeführt wurde.
Der Recorder wird bei einer Aufnahme automatisch ausgeblendet, da Sie den vermutlich nicht mit aufzeichnen möchten. Und beim Beenden der Aufnahme schließt sich der Recorder.
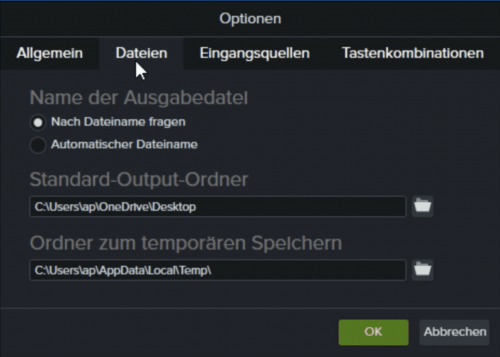
Unter Dateien finden wir die Auswahl des Dateinamens und den Speicherort. Wenn Sie hier den automatischen Dateinamen ausgewählt haben – das ist nach der Installation die Standard Einstellung – dann werden die Dateien mit einem Datumscode benannt.
Wenn Sie nun mehrere Dateien zum einem Videoprojekt oder zu mehreren Videos aufgenommen haben können Sie diese nicht mehr unterscheiden und müssen sich jede Aufnahme ansehen, um sie dem richtigen Projekt zuzuordnen. Besser ist es die Aufnahmen logisch zu benennen.Auch der Ouput-Ordner lässt sich wählen, damit die Aufnahmedateien direkt im richtigen Videoprojekt Ordner gespeichert werden.
Den “Ordner zum temporären speichern“ nutzt Camtasia während der Aufnahme und benötigt einen Schreibzugriff darauf. Damit der Zugriff möglichst schnell ist sollte der Ordner auf einem schnellen Netzlaufwerk oder besser direkt auf dem lokalen Rechner liegt.
Unter den Eingangsquellen lässt sich die maximale Framerate auswählen. Für normale Bildschirmaufnahmen einer Software oder Webanwendung reichen 30 Frames pro Sekunde vollkommen aus. Bei der Aufnahme von bewegten Bildern, wie beispielsweise Videos oder einer Videokonferenz können Sie 60 Frames pro Sekunde wählen.
In den Aufnahmeformaten lassen sich H264 und das TSC2 Format wählen. Mit dem H264 Format wird direkt eine Videodatei erzeugt. Das TSC2 Format speichert einige zusätzliche Informationen wie beispielsweise Mausbewegungen oder Mausklicks die später in der Bearbeitung visualisiert werden können. In der Regel wird für Aufnahmen in Camtasia das TSC2 Format verwendet um Aufnahmen anschließend zu bearbeiten.
Die Tastenkombinationen F9 für die Aufnahme und Pause der Aufnahme sowie F10 für das Beenden der Aufnahme lassen sich anpassen. Das kann notwendig sein, wenn die aufzunehmende Anwendung diese Tasten selbst verwendet.
Über einen Klick in das Feld und die Eingabe einer neuen Tastenkombination kann diese festgelegt werden, beispielsweise „Strg + Alt + F9“. Über den zurück Pfeil kann ich die Tastenkombination zurücksetzen.Durch „OK“ werden alle neuen Optionen aktiviert.